


Wondering how to edit text in Illustrator? Adobe Illustrator is a powerful tool that offers a wide range of capabilities for creating and editing graphics, including text. Text editing in Illustrator is a key skill for designers, whether you’re working on logos, posters, or any other design project.
In this guide, we’ll walk you through the essential steps to efficiently edit text in Adobe Illustrator.
Before diving into text editing, make sure you have Adobe Illustrator installed on your computer. Launch the program and open the document you wish to edit.
To begin editing text, you need to select the text object you want to modify. Click on the Selection Tool (V) in the Tools panel or press the V key. Then, click on the text you want to edit. A bounding box will appear around the text, indicating that it’s selected and ready for editing.
In the example below I will use the graphic file that I created and you can download here. All graphic assets used in this example are listed all the way down at the end of the guide.

Double-clicking on the selected text or right-clicking and choosing “Edit Text” will open the text editor. Alternatively, you can select the text and navigate to the top menu and choose “Type” > “Edit Text.”

Once in the text editor, you can modify the content, font, size, color, and other text attributes. Simply highlight the text you want to change and type your new content. To change the font, size, color, or other attributes, select the text and use the options in the Character and Paragraph panels. These panels offer various formatting tools to customize your text appearance.
Illustrator allows you to reshape text using the Direct Selection Tool (A) or the Pen Tool (P). With the Direct Selection Tool, you can adjust individual anchor points or move entire sections of text. The Pen Tool enables you to create custom shapes and paths that the text will follow.

You can create more dynamic designs by placing text along a path or shape. To do this, draw a path using the Pen Tool, Ellipse Tool, or any other shape tool. Then, select the Type on a Path Tool from the Tools panel and click on the path you’ve created. You can now start typing, and the text will follow the path’s curvature.

Illustrator provides several transformation options to manipulate text. Use the Scale Tool (S) to resize text proportionally or non-proportionally. The Rotate Tool (R) lets you rotate the text around a specific point. The Shear Tool (O) skews the text horizontally or vertically. These tools can be accessed from the Tools panel. You can also use the Warp Tool to transform the look of your text.
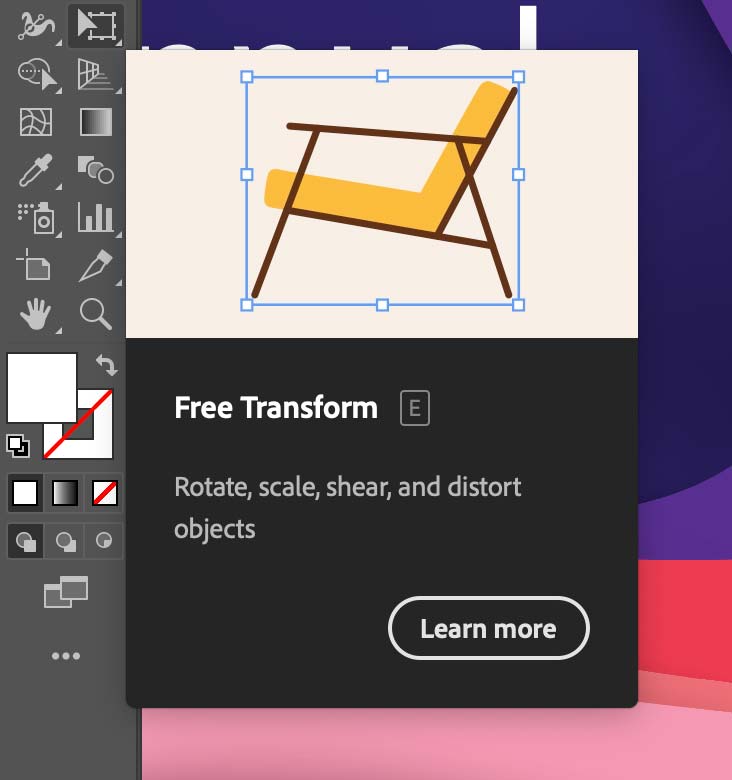
Converting text to outlines can be useful when you want to ensure your text remains consistent across different devices or share it with others who might not have the same fonts. To outline text, select the text, then go to “Type” > “Create Outlines.” Keep in mind that outlined text is no longer editable as text; it becomes a series of vector shapes.

After you’ve made all the necessary text edits, remember to save your work. To save your Illustrator project, go to “File” > “Save” or “Save As.” If you need to export your design, choose “File” > “Export” and select the desired file format (such as JPEG, PNG, PDF, etc.).
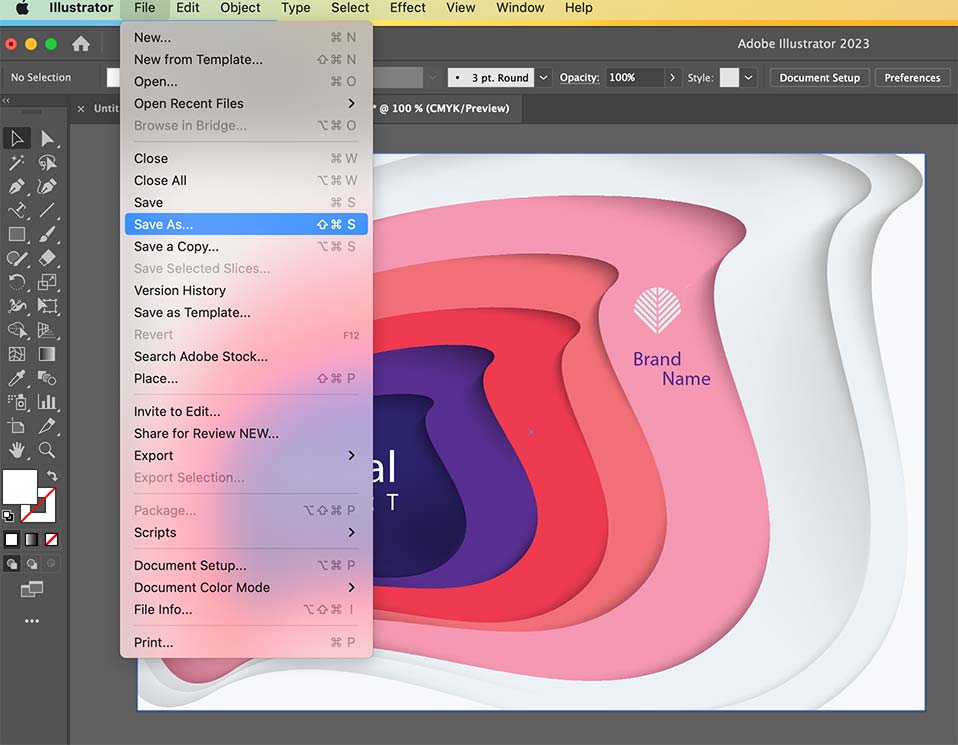
Becoming proficient at text editing in Adobe Illustrator takes practice. Experiment with different fonts, sizes, colors, and effects to develop your design skills. Don’t be afraid to try new techniques and explore the various features Illustrator has to offer.
I hope that I helped you better understand text editing in Adobe Illustrator. It is a fundamental skill for designers. By following these steps and practicing regularly, you’ll be well-equipped to create stunning, professional-looking designs that incorporate well-formatted, visually appealing text.
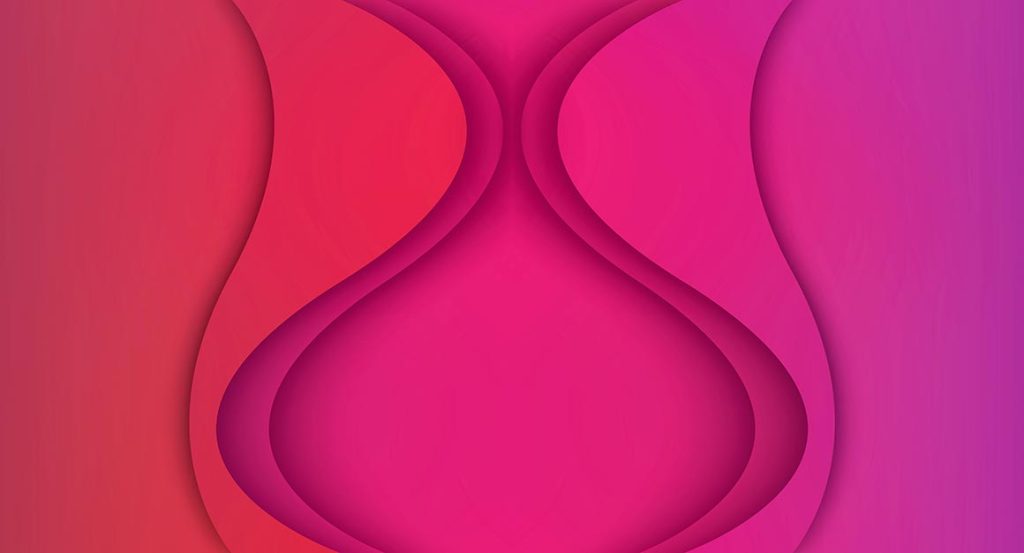
Red Gradient Background with Paper Cut Out Effect.

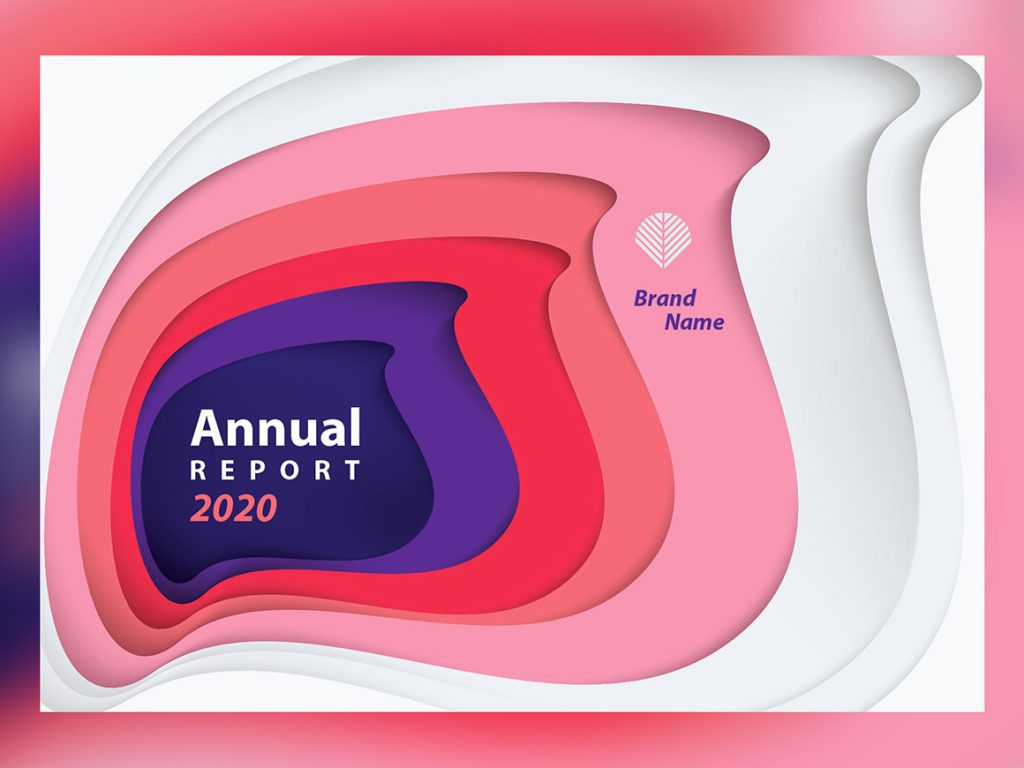
Adobe Illustrator Paper Cut Out Effect Background used on Annual Report Template.
Access Freebies and VIP Benefits
Subscribe to Unlock Freebies, Special Offers & Discounts on Premium Collections!
Diana Hlevnjak, the owner of PolarVectors.com, brings over 15 years of experience in graphic and web design to the creative industry. Holding a Master’s degree in Fine Art, her expertise and visionary approach have led to partnerships with industry giants like Adobe and Hachette. As an illustrator and avid design trend follower, Diana not only offers an exclusive selection of top-tier design resources but also shares freebies to inspire and support the creative community.


![]()






Promote your products in few simple steps!
© 2024 by Polar Vectors
Enter your account data and we will send you a link to reset your password.
To use social login you have to agree with the storage and handling of your data by this website. %privacy_policy%
Here you'll find all collections you've created before.
Manage Cookie ConsentWe use technologies like cookies to store and/or access device information. We do this to improve browsing experience and to show personalized ads. Consenting to these technologies will allow us to process data such as browsing behavior or unique IDs on this site. Not consenting or withdrawing consent, may adversely affect certain features and functions.
Functional Functional Always activeThe technical storage or access is strictly necessary for the legitimate purpose of enabling the use of a specific service explicitly requested by the subscriber or user, or for the sole purpose of carrying out the transmission of a communication over an electronic communications network.
Preferences PreferencesThe technical storage or access is necessary for the legitimate purpose of storing preferences that are not requested by the subscriber or user.
Statistics StatisticsThe technical storage or access that is used exclusively for statistical purposes. The technical storage or access that is used exclusively for anonymous statistical purposes. Without a subpoena, voluntary compliance on the part of your Internet Service Provider, or additional records from a third party, information stored or retrieved for this purpose alone cannot usually be used to identify you.
Marketing MarketingThe technical storage or access is required to create user profiles to send advertising, or to track the user on a website or across several websites for similar marketing purposes.